
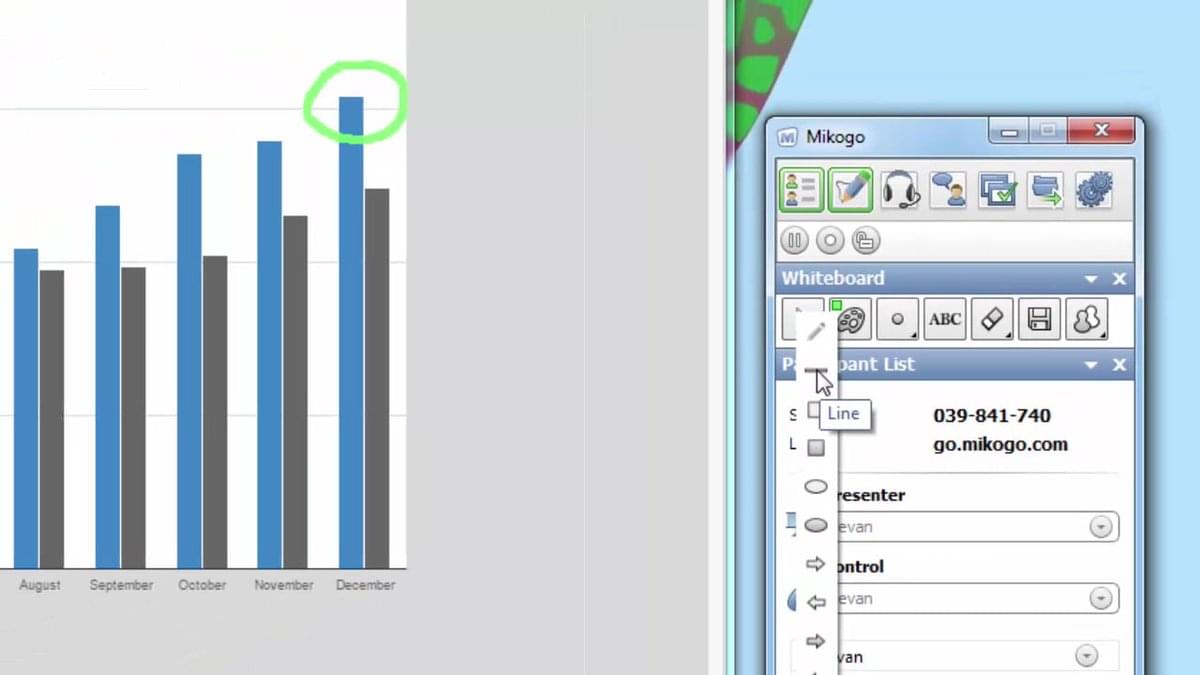
- #Mikogo screen sharing how to#
- #Mikogo screen sharing for mac#
- #Mikogo screen sharing install#
- #Mikogo screen sharing portable#
- #Mikogo screen sharing software#
Mac’s built-in screen sharing features are robust, but also a little confusing. You may need to request the password from the other Mac’s user in order to view or control the screen.įor more information on Mac screen sharing, check out this help article from Apple. You can also lookup another Mac with its address. Double-click on the Mac you want to view, then select Screen Share. To find another Mac to view or remote control, go to the Finder icon on your Mac bar and click on your Network. The Mac will automatically grant access to your own Apple ID, so you’re always able to access your Mac from another device if you input your Apple ID and password. You can set which Apple IDs are allowed remote access to your device. You can also change other settings to grant certain users automatic access to your computer. This way, you can remote control a Mac from an iPad or even a PC. You can also allow those who are using a VNC viewer app to view your screen. You can set it to anyone can request to control the screen or you can set a password. Once you turn screen sharing on, you will be directed to mark who can view and control your screen. From there, you can toggle screen sharing on and off. From the system preferences menu, next click on “Sharing”. To turn Mac remote screen sharing on, click on the Apple menu and click “System Preferences”. You can use Mac remote control to access your Mac while away, seek help with a tech issue, or collaborate remotely on projects. The other Mac user can then view your screen, open, move, and close files and windows, open apps, and restart your Mac.
#Mikogo screen sharing for mac#
With Mac built-in screen sharing, you can grant remote access of your Mac to another Mac on your network, allowing for Mac to Mac screen sharing. You can screen share and remote control Mac devices without needing to download software. By the end of this article, you will know the best way to screen share on Mac according to your needs. Then, we will cover the above 4 use cases with 4 Mac screen sharing apps that work best for them.
#Mikogo screen sharing how to#
First, we will discuss how to screen share on Mac with built-in screen sharing. In this article, we will cover 4 use cases: remote control, screenshots and recordings, video email, and video conferencing. To learn how to screen share on Mac, first you need to identify why you need to screen share. As such, Mac screen sharing is available for webinars, remote teamwork, customer support, and more! With Mac apps, you can share your screen through video conferencing, share screenshots and recordings, and let others remote control your screen.
#Mikogo screen sharing software#
Fortunately, there are a variety of apps that let you screen share on Mac, including native software pre-installed on MacBook computers.
#Mikogo screen sharing portable#
Therefore if you schedule and save sessions in your portable version, those will be saved in your account and accessible from any other computer where you use Mikogo.All computer users at one point or another need the ability to share their screen with others. If you already have a Mikogo account, enter your details in the portable software under “Account Information”.īy checking "Save username and password", your account details will remain in the portable version. This is the case whether you use the portable version or installation version. In order to start a Mikogo session as an organizer, you need a Mikogo account. The software looks the exact same and you will find the “Join Session” drawer located in its familiar place. Yes, you can start and join sessions from the portable version. This means there is no need to save or download Mikogo to your computer and you can transport your Mikogo software on your USB drive and start meetings from other computers.Ĭan I join screen sharing sessions with the portable version? Note that by downloading the portable software to your USB drive you can then run the software and start sessions from your USB drive. You can then start an online meeting as normal and access all its features as you normally would. Double click on the icon, Mikogo will start, and the software window will instantly appear. Alternatively you can download it to a USB flash drive.ĭownload Mikogo portable to your desktop or USB drive. You can download the portable version to your computer and run it from your desktop or any folder of your choice.
#Mikogo screen sharing install#
If you don’t want to install Mikogo on your computer, please download and run the portable version instead: Mikogo portable is the latest software from Mikogo with all the same features included. The only difference between the two options is that the portable version involves no installations. Download and run the mikogo-host.exe file.Download the mikogo-starter.exe file and install Mikogo on your computer.

For Windows users looking to start screen sharing sessions, we offer two options:


 0 kommentar(er)
0 kommentar(er)
